读过一篇文章——"10 Google Chrome Extensions for Boosting Your Productivity"(《可以提高你工作效率的十款Chrome浏览器插件》)之后,加深了对chrome的了解。不过明显作者对在白领上班族中十分流行的傲游浏览器不甚了解,这十个chrome需要依赖插件实现的功能几乎被包括在了傲游的原生功能中,仅有几个和社交网络及Google本身服务紧密相关的功能傲游没有触及。下面就来与各位分享傲游的这10个功能,希望能够带给各位平时常用电脑工作的看官,一些提高工作效率的参考。
一. 网页截图
常言道,文档中的一幅图胜过10行描述性文字——想在文档中加入图片增强说服力?用系统截图+改图工具,或者寻找截图软件?来试试傲游截图吧,他方便且强大。傲游浏览器自带的截图功能可以截取区域、全屏、窗口、和整个网页页面。
首先使用傲游截图有如下几种方法
1. 按下网页工具栏右侧的“照相机”——屏幕截图按钮,你会发现各种截图方式一应俱全。网页工具栏是傲游浏览区域顶部的一行工具栏,可以通过快捷键Ctrl+B来显示/隐藏,也可以通过“查看(V)”—“工具栏(T)”—“网页工具栏”菜单项来调出。
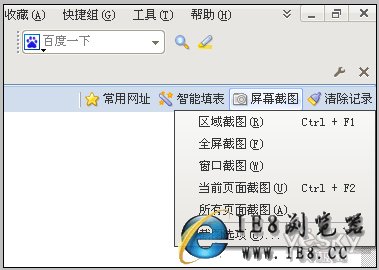
图1 网页工具栏上的屏幕截图按钮菜单
2. 通过“工具(T)”—“屏幕截图”菜单项打开一个同样的菜单,来选取操作。
这5种屏幕截图各自如何使用?听我慢慢道来。
区域截图:选择区域截图,或者直接按下浏览器快捷键Ctrl+F1后,屏幕将会变暗。使用鼠标划出一个矩形区域,选取想要截取的屏幕局部。选区能够直接使用鼠标拖动,也能通过调整边界来控制大小,甚至可以通过键盘上的方向键来一像素一像素的移动选区。
选区旁会出现一个说明区域,左上角的放大镜会帮你截取像素级精确的图片。颜色信息和位置信息对设计人员非常有用,而按照提示的快捷键我们可以对截图进行快速操作。
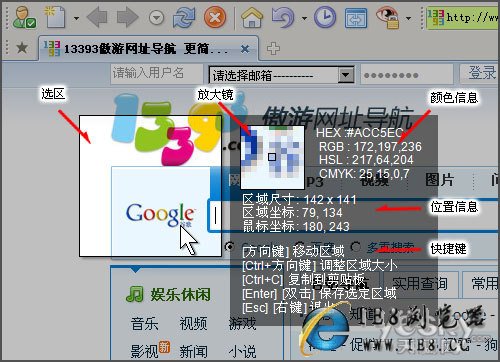
图2 划出矩形区域截取屏幕
全屏截图:截取你能看到的全部屏幕画面,与系统自带的截图同理。
窗口截图:截取一个Windows窗体所包含的内容,可以将其用于干净的截取某个程序界面,而不用担心截入纷乱的桌面壁纸、其他程序界面等。
当前页面截图:快捷键Ctrl+F2。这是笔者最常使用的一个功能,它可以把我们正在浏览的页面完整保存成一张图片。在需要快速保存页面、保留文章做日后参考的时候,就显得特别有用。
所有页面截图:“当前页面截图”的批量版,对打开的所有标签实施页面截图的操作。
2. 无格式粘贴
我们经常需要从网页上复制一些文字下来,大家可能经常会发现,在word文档中按下“粘贴”时,不仅电脑可能会迟钝一会,十有八九的情况下粘贴出来的内容格式会变得乱七八糟。这是因为网页文字通常都有HTML教程格式,word文档无法对HTML教程格式完全重现,所以会造成格式的混乱。重新一点点调整么?不需要。选中文字后,拖动到傲游浏览器状态栏末端的“书本”图标,内容就会以无格式的状态粘贴到傲游的“网络便签”(收集面板)中。你甚至可以在这里进行简单的编辑,然后再粘贴到目标文档中。